Everything you need to know about the Activity feed
The activity feed is used to show all activity from all the users that you are following. It is highly customizable to filter out any unwanted content that you may want to exclude. The more users you are following, the more robust your activity feed will be.
Everything you need to know about the Activity feed
The activity feed is used to show all activity from all the users that you are following. It is highly customizable and able filter out any unwanted content that you may want to exclude from showing up. Naturally, the more users you are following, the more tribes you subscribe to, and the more snaps you pin, the more robust your activity feed will be. That's about it on the basics, now let's break it down...
a) Feed Items:
The activity feed shows 5 main types of items, including snaps, text posts, comments, contributions, events and pinups. Feed items are shown for up to 14 days after posting, and are removed thereafter. The following is a breakdown of all the items that are shown in the feed:
1. Snaps
Snaps (pieces of content) are displayed using a yellow colored box for quick identification. If the snap is a link snap, a "favicon" is displayed immediately to the left of the title to help quickly identify that it's an outside source. There are about a dozen snap types, including the following:
- Image
- Video
- Current Event
- Analysis
- Expression
- How-to
- Review
- Interactive
- Download
- Deal
- Question
Clicking on the yellow title box will trigger a filter to show only that specific snap type. If you click on a yellow box saying "Current Event", only Current Events from the previous 14 days will be shown in your feed. To remove the filter, simply click on the red X button provided. Native images and embedded video will be viewable directly from the feed, but at a limited size. Voting is not possible directly from the Activity Feed, as it would give a big advantage to users that have a lot of followers.
2. Comments
Comments are displayed using a blue colored box, and clicking on the blue box will trigger a filter to show only comments. If the comment shown is a direct reply to another user's comment, a small green vine icon (Glimpse feature) is available to quickly load the entire conversation leading up to that specific comment. Clicking on the icon will load the comment tree on the spot in a small pop-over for your convenience.
3. Contributions
Social contributions are displayed using a teal colored box, and clicking on the teal box will trigger a filter to show only social contributions. As of right now, there are 2 social modules that can be placed into snaps (to encourage user participation). These include the List module and the Gallery module. The list module allows users to vote and/or submit list items to it, while the gallery module works similarly except in a more image friendly gallery format. When a followed user submits image(s) to a gallery, or list item(s) to a list, those actions (and content submitted) are displayed in the activity feed.
4. Events
Events are displayed using a grey color box, and clicking on the grey box will trigger a filter to show only events. There are 3 different types of Events including:
- Level Ups
- Achievements
- Conversations
Similar to snaps, clicking on the grey box will trigger a filter to show only that specific event type. This means that if you click on a grey box saying "Level Up", only Rank Level Upgrades from the previous 14 days will be shown in your feed (not all Events). To remove the filter, simply click on the red X button provided.
5. Pinups
Pinups are displayed using a green colored box, and clicking on the green box will trigger a filter to show only Pinups.
-
b) Customization:

-
As mentioned before, the feed is very customizable using the "Feed Preferences" section. The settings on this page are saved permanently, are never reset until you change them yourself, and do not reset if you log out.
There are 2 setting types on the Feed Preferences page:
1. Regular settings
These are global preference settings for your Activity Feed. You can select what you want, and don't want to appear in your feed. These are fairly straight forward where you check and uncheck the content that you want in your Activity Feed.
2. User settings
There is also an area to select "Individual User Settings" where you can specify what content you want to be shown from each user. Keep in mind that these individual user settings have priority over your global settings, so if you have Videos unchecked as a global setting, but Videos checked for a specific user, only Videos from that specific user will be shown in your activity feed, and no Videos from any other user would ever be shown.
To add a user to the Individual User Settings, you must type their username in the search box provided (the script will load a list of relevant users based on the first few letters typed in). When you locate the user you want to create custom settings for, you can click on their username to add it to the list, shown below. When you click on the username, the left area will change to show only that specific user's settings, which then works similar to the Global Settings (explained earlier, where you can check and uncheck specific items). You can add and delete users at any time, and if you want to disable the feature completely (while not losing all your individual user settings), you can select the "Disable Feature" check box, which would then omit all individual user the settings until it's checked again.
Quick rules:
You may also have noticed the small arrow icon immediately the right of all feed items (only shown with user activity, not your own). Clicking on this will give you specific rule change option relating to that user or their content shown in the feed. These "Quick rules" are directly tied in with the "Regular Settings" and the "Individual User Settings" explained earlier, and are strategically placed for your convenience.
The following quick options are available:
1. Never Show
This will allow you to quickly remove something that you don't want to see in your feed. This includes comments, snaps (types), submissions, events (types), and pinups, depending on that the Feed activity is. For example, if the feed item is an Expression snap, the option given will show a "Never show expression snaps". If you click on it, all Expression snaps will be removed from your Feed, just as if you did it manually in the Feed Preferences section (by unchecking it), as the two are tied together. When the action is completed, an UNDO button will be provided if you would like to undo the settings change.
2. No more like this from user
This is similar to the "Never Show [Type]" option, however it is for a specific user. These settings will be saved in the "Individual User Settings", instead of the "Regular Settings". For example, if the feed item is an Analysis snap from a specific user, clicking the "No more like this from user" will change the settings to not include Analysis snaps from that particular user.
3. Block source snap
This option is only shown for Snap (yellow) feed items. When clicked, the snap is added to a block list, and will never be shown on the Activity Feed again, even if one (or more) followed users places a comment in it, or pins it, etc. Basically, any content that has ties to that particular snap will never be shown in your feed. These blocked snaps are added to the "Blocked Source Snaps" area (on bottom, and only shown if there is atleast one item in the list) of The Feed Preferences page, and you can unblock them at any time by clicking the red X icon beside the Snap title.
4. Block all content from tribe
This option is only shown for Snap (yellow) feed items. When you select a tribe to block, it will block out all Activity Feed items that are tied in with that particular tribe. These blocked tribes are added to the "Blocked Tribes" area (on bottom, and only shown if there is atleast one item in the list) of the Feed Preferences section, and you can unblock them at any time by clicking the red X icon beside the tribe name.
Please note that this option may block a significant amount of content from other tribes as well. For example, if a snap is submitted to the the following 3 tribes (Sports, Funny, and Pics), and you add the tribe Sports to your block list, the tribes Funny and Pics also get affected for that particular tribe! However, because the Activity Feed is based on followed user activity, and not tribe activity, we feel that this option is a powerful customization tool for your Feed.
5. Stop Following user
This option is fairly obvious, as it simply stops following a user. Once unfollowed, their previous activity will be removed from the feed, and any future activity will not be shown.









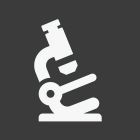











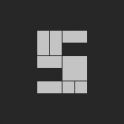






Join the Discussion
It's there a way, or is there a plan to have a way to see the top rated snaps from the tribes i'm following? Instead of just the newest posts. I don't know if that would work in the activity feed, so maybe it's somewhere else?