How to Add a Bookmark to Nautilus?
You may have been swayed by the endless good reviews of Ubuntu and added that.
Add Bookmark to Nautilus
You may have been swayed by the endless good reviews of Ubuntu and added that. However, the brevity of bookmark menu in the file explorer section leaving you puzzled?
Well, in that case, you are not alone. Many people feel have often expressed this issue, in recurring chat forums. This could be because of certain VMWare issues. In that case it’s best to call a computer engineer and get it checked.
Nevertheless if this isn’t the issue, and you’re simply confused, today once and for all, here is all you need to know about “How to add bookmark to Nautilus?” Now, simply dragging a folder to the left side of the task bar adds a bookmark. However to dwell more, let’s talk about Nautilus book marks a little –
Nautilus consists of few pre designated folders which store automatic pre-defined bookmarks like music, pictures etc. They even store devices like network locations and pre-defined bookmarks.
These pre-installed bookmarks are situated in the left bar and are noted with Places, Network and Devices, while the custom bookmarks are added in the left pane too.
What are the steps taken to add a bookmark to Nautilus?
To add bookmark to Nautilus manually, first click the file icon visible on the Unity bar to open Nautilus. Now, go to the folder you wish to bookmark and select ‘Bookmark this location.”
Well, there you go you’re done! Now, time to learn how to manage your bookmarks in Nautilus.
Let’s get started!
The default tool for Ubuntu Unity and Genome 3, the Nautilus file manager is available for all Linux desktops. This bookmark system present in Nautilus enables you to visit and access the most used files in your folder hierarchy in the quickest time-spans.
The following can be book marked –
- Directories on connected external drives
- Network drives via SMB
- Local directories
Now, the process of bookmarking can be done by editing the flat-text configuration file or through a Nautilus GUI. Now using the code in the configured file which is ~/.config/gtk-3/bookmarks, open the file in a file editor.
You will find a configuration like the following given –
file:///home/jlwallen/Documents file:///home/jlwallen/Music file:///home/jlwallen/Pictures file:///home/jlwallen/Videos file:///home/jlwallen/Downloads
Now, save this file and your bookmarks will automatically appear on their own n the left side of the Nautilus file manager.
Moving on bookmarking using GUI is slightly different. When GUI comes into the picture, then using a keyboard structure you can add a bookmark to Nautilus. The procedure includes –
• Go to the location of the taskbar you want too bookmark • Hit CTRL plus D keys • Check the lower left pane to ensure that the bookmark appeared
Another shortcut method you can utilise using the GUI is -
Go to the location you need to bookmark, click on the gear icon on the upper right corner. Select the option of bookmarking this. Now, check the lower left pane, you will find that the bookmark icon has appeared.
Moving bookmarks –
Now, if you want to re-order the bookmarks as seen on Nautilus, then open Nautilus, then click file| bookmarks from there you can change the name of the bookmark.
Well! There you go, now happy installing your bookmarks.
PS- In case of VMWare problems you can call a technician or they company associated to report apport bug-reporting, and solve your Nautilus issues.
-
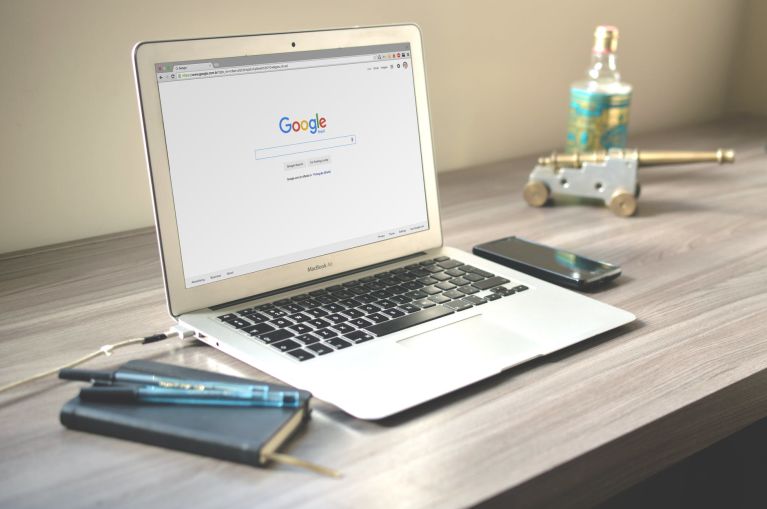 Bookmark
Bookmark









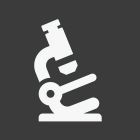














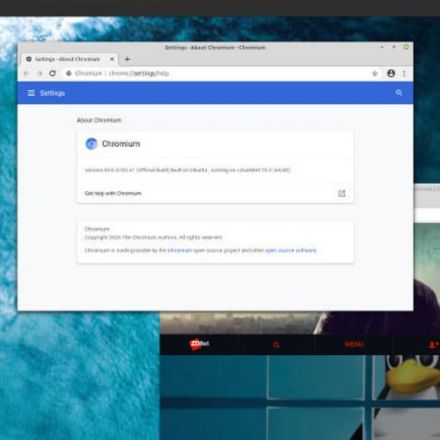




Join the Discussion